Assalamualaikum - Para sobat blogger saya kali ini membagikan tutorial cara menginstall windows 8.1 menggunakan flashdisk, walaupun cara flashdisk lumayan mudah dan kita bisa hemat cd-room, windows ini belum ada versi final tapi lumayan bagus jika digunakan untuk laptop bagi pelajar. langsung saja saya membagikan caranya okey.
Hal yang harus dibaca (PENTING) :
Anda harus memindahkan data windows ke flashdisk tersebut harus menggunakan aplikasi, jika anda hanya mengcopy paste saja windows tidak akan berjalan setelah di jalankan, anda harus menggunakan aplikasi WINTOFLASH? Emang bisa? Bisa dong karena aplikasi itu yang membuat data windows agan menjadi terbaca saat di install.
CARA MEMINDAHKAN DATA WINDOWS 8.1 KE FLASHDISK
Pertama anda harus Download WinToFlash : Download ( Klik Disini )
Setelah anda extract menggunakan WINRAR jalankan aplikasi tersebut,
Klik tanda centang Benar berwarna hijau
3. Langsung klik next
4. Sekarang kamu harus tentukan, Ingin membuat Bootable melalui DVD atau File ISO. Dalam hal ini, Jaka mempraktekannya menggunakan File ISO. Kamu cukup klik tombol Select lalu pilih File ISO-nya. Dan pastikan juga USB Drive kamu sudah terbaca ya. Jika sudah - Klik Next
5. Maka akan muncul License Agreement - Klik Continue
6. Sekarang tinggal tunggu proses Bootablenya, Cukup lama sih, mungkin sekitar 20 - 30 menit.
7. Jika sudah 100%, Langsung saja klik Next lalu klik tombol Exit
8. Sekarang kamu bisa melakukan Instalasi seperti biasa menggunakan
Flashdisk, cukup merubah settingan BIOS menjadi USB HDD atau USB Drive.
9. Selesai.
Cara Penginstallan Windows 8.1
Cara ini memang sama dengan seperti memakai cd tetapi bios anda di setting dulu,
- Restart komputer anda (Posisi flashdisk sudah tercolokan setelah komputer/laptop di restart)
- Pencet F2 atau Esc atau apalah sesuai tipe komputer/laptop anda hingga menuju ke bios
- Pilih menu boot
- Letakan USB HDD paling atas (Seperti gambar dibawah ini)
- Lalu itu EXIT dan SAVE ok.
- Lalu akan terestart otomatis lalu tekan sembarang tombol (Saat seperti gambar dibawah ini)
- Kemudian Pilih BAHASA pilih saja ENGLISH
- Lalu muncul tampilan dibawah ini klik INSTALL NOW
- Setelahnya, kamu diharuskan memasukkan serial key Windows 8.1, jika kamu membeli DVD Retail Windows, biasanya serial ini terdapat di DVDnya, Jika anda tidak punya serial anda bisa memasukan serial dibawah ini :
- Serial Number : NTTX3-RV7VB-T7X7F-WQYYY-9Y92F
XHQ8N-C3MCJ-RQXB6-WCHYG-C9WKB
- Ketika persyaratan jika anda ragu-ragu mendingan dibaca dulu sampe habis jika setuju, centang dibagian " I Accept the License Terms " lalu klik Next.
- Karena kita akan melakukan clean installation, pastikan kamu memilih (Custom : Install Windows Only (Advanced), jika kamu milih yang Upgrade: (Install windows and keep files, setting, and applications) maka Windows akan mengupgrade dari versi sebelumnya (sangat tidak disarankan). Kenapa saya lebih menyarankan Clean Installation ? karena jika kita mengupgrade dari versi sebelumnya akan memiliki banyak masalah, seperti driver yang kurang cocok, BSOD, dan lain-lain ribet kan.
- Kemudian kamu akan menemui tampilan seperti di bawah ini, dibagian ini sangat penting, karena kita akan menentukan dimana OS Windows kita terinstall. Jika kita sebelumnya memiliki OS Windows, pastikan kita menghapus partisinya lalu membuat partisi baru. Caranya adalah, klik pada hardisk yang terinstall OS Windows sebelumnya, klik Delete, setelah itu Klik New, kemudian Klik Format. Jika sudah, pilih partisi tersebut dan klik Next.
( PERINGATAN ! JIKA BELUM PERNAH MENGINSTALL WINDOWS, PADA BAGIAN INI, LEBIH BAIK SERAHKAN KEPADA YANG LEBIH AHLI ! NANTI TAKUTNYA MENYEBABKAN HAL YANG TIDAK DI INGINKAN SEPERTI TERFORMAT/SALAH PARTISI)
- Selanjutnya proses penginstallan windows akan berlangsung dan tunggu proses hingga slesai, Biasanya hanya memakan waktu 15-30 menit saja.
- Jika sudah selesai, Windows akan melakukan restart ulang secara otomatis, setelah itu kamu harus MENCABUT FLASHDISK secepatnya atau setelah komputer/laptop terestart.
- Setelah itu, masukkan berbagai macam Informasi, seperti nama PC, membuat akun Microsoft, dll.
- Selanjutnya dibagian pembuatan akun microsoft, buat saja dengan akun terserah kalian, sehingga muncul tampilan di bawah ini. Jika sudah, klik Next
- Kemudian, jika kamu sudah dalam tahap seperti di bawah ini, Klik "Create a local Account". Lalu kamu buat username, password untuk PC kamu dan klik Next jika sudah selesai
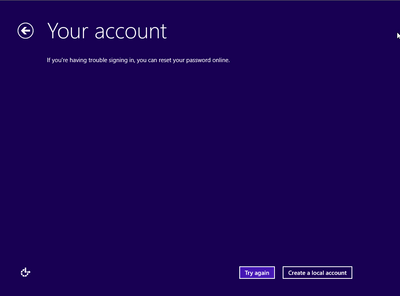

- Selamat anda berhasil menginstall windows 8.1, bagaimana tutorial ini membantu atau tidak.
CP : Facebook : Novri Ryansyah
Twitter : @Novrrye
BEGINI TAMPILAN TAMPILAN DESKTOP WINDOWS 8.1
(KLIK GAMBAR UNTUK MEMPERBESAR)






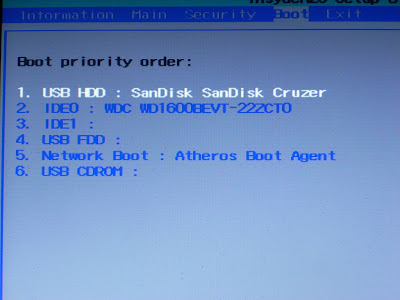

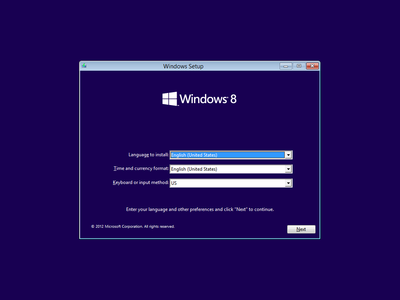

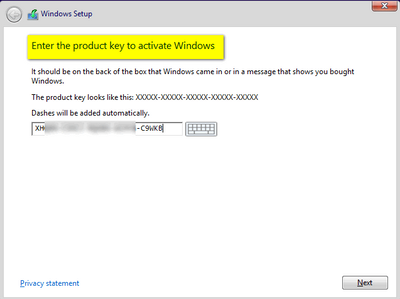
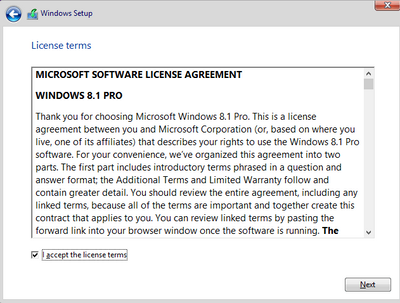
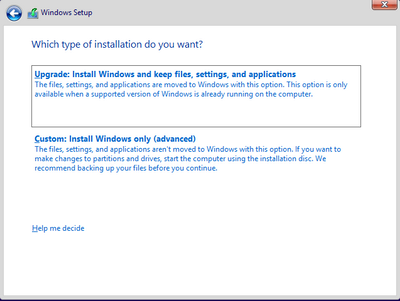
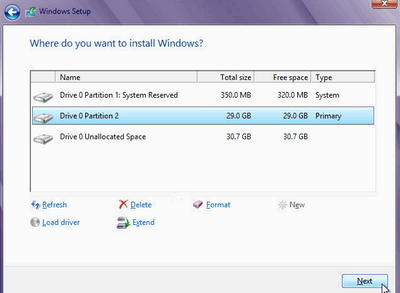

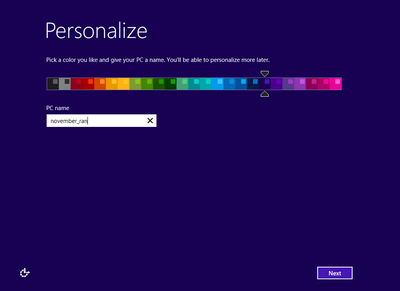
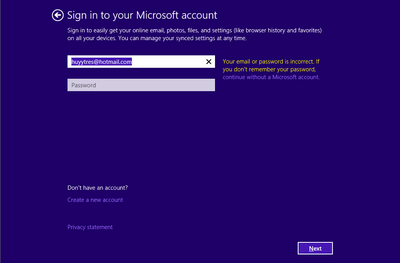
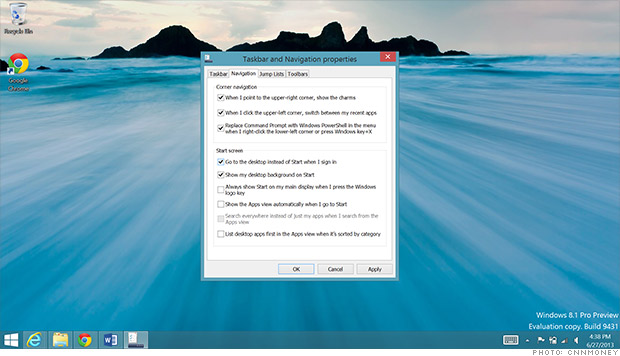
buat agan yang gak mau ribet dan butuh USB Installer Windows, kami menyediakan beberapa paket, info lengkap USB MultiBoot OS
BalasHapusThanks Bang.......
BalasHapusSama sama sob
Hapusmakasih gan infonya :)
BalasHapus[Transaksi Online]Misi Min,
Kalau ada yang simple kenapa cari yang ribet , Klik sekarang www.serbabayar.com Isi Voucher Pulsa , Token PLN , Maupun Bayar Tag.Listrik Secara ONLINE Lebih Mudah & Cepat. Only at : serbabayar.com
Cara Install Windows 8.1 Menggunakan Flashdisk (Cara Lengkap) >>>>> Download Now
BalasHapus>>>>> Download Full
Cara Install Windows 8.1 Menggunakan Flashdisk (Cara Lengkap) >>>>> Download LINK
>>>>> Download Now
Cara Install Windows 8.1 Menggunakan Flashdisk (Cara Lengkap) >>>>> Download Full
>>>>> Download LINK oJ